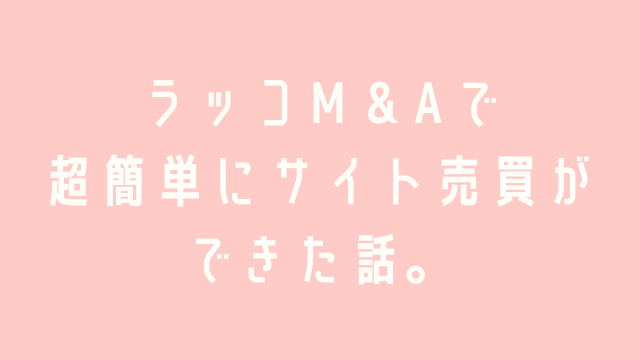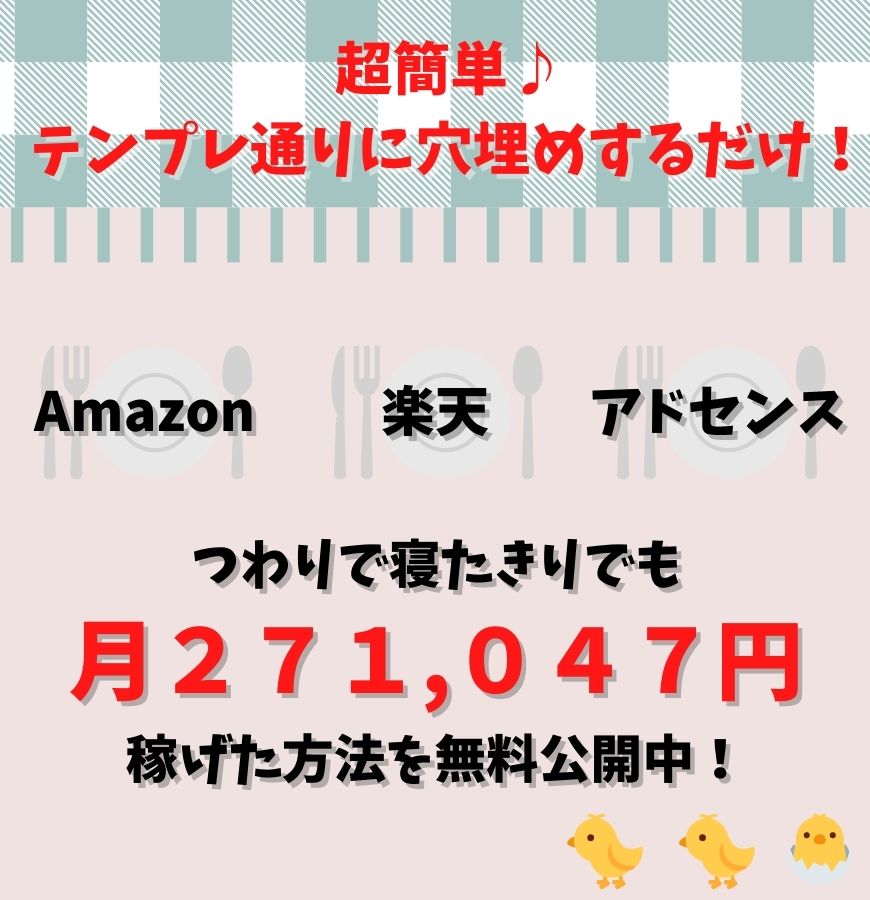Googleキーワードプランナーはアドセンスブログを運営していくにあたって必須のツールです!
月間平均検索ボリュームをチェックすることが出来るので、このツールがあれば検索需要が数字で一目瞭然!丸裸になります。
という事は、アクセスの集まるキーワードを見つけることが出来ちゃうという事です(*´ω`*)
でも、このツールはGoogle広告への登録が必須になります。
無料で登録できる方法を図解付きで解説しますね。
Googleアカウントを取得する
キーワードプランナーを使うためにはGoogleアカウントが必要になります。
すでに持っている方は飛ばして次へお進みください。
お持ちでない方は以下からアカウントを作成しましょう。
Google広告に登録する
以前は「Google AdWords」だったのですが、最近「Google広告」に変わったようですね。
まずはGoogle広告のアカウントを作成します。
右上の「ご利用開始」をクリック。

取得済みのGmailのアドレスと運営サイトのURLを入力する。
「続行」をクリック。

右上の「スマートアシストキャンペーンと検索キャンペーンを比較」をクリック。

右側の「検索キャンペーン」をクリック。

予算を設定する。
予算とは言っても最終的にはお金がかからないように設定するのでご安心ください(´・ω・`)b
「100円」くらいで設定しておけばOKです。
「保存」をクリック。

「2.広告の掲載対象(ターゲット)を選択します」と「3.入札単価を設定します」は特に変更しなくて大丈夫です。
次に入力するのは「4.広告を作成します」の部分です。
ランディングページには運営ブログのURLを入力。
広告見出し、説明文は適当で良いです。何でもOK。
入力したら「保存」をクリック。

続いて支払い情報を入力していきます。
日本在住であれば、ここは特に変更の必要はありません。

ここがとっても重要です。
お支払いタイプは「手動支払い」、お支払方法は「振込」に変更しておいてください。
うっかり広告を停止し忘れた時に、支払いが発生してしまうのを防ぐためです。

ここまで入力したら、「AdWords の利用規約に同意します」を選択して「保存して広告を作成」をクリックし、「完了」を押してください。
キャンペーンを一時停止にする(超重要!)
そうするとこのような画面になります。
「管理画面を見る」をクリック。

管理画面が開いたら、「キャンペーン」→緑の〇をクリックします。
「一時停止」というのが出てくるので、クリックして停止させてください。
※必ずここで一時停止にしてください。そうしないと料金が発生してしまいます。

以上でキーワードプランナーが使えるようになりました!
キーワードプランナーを使うには
キーワードプランナーを使うには、「ツール」をクリックして「キーワードプランナー」を選択します。

これでキーワードプランナーが無料で使えるようになりました(*´ω`*)
キーワードの具体的な数値がチェックできるようになりましたので、キーワードボリュームのチェックにお役立てくださいね♪
ランキング応援して頂けたら泣いて喜びます人;ω;)