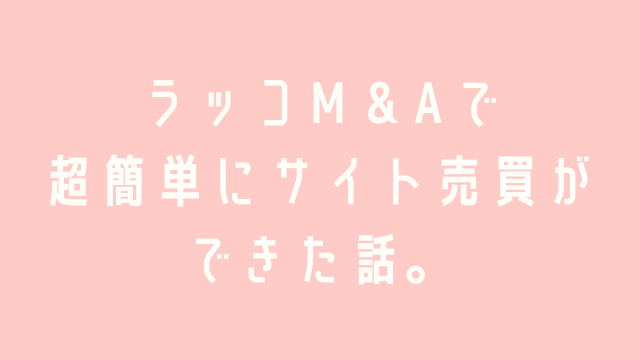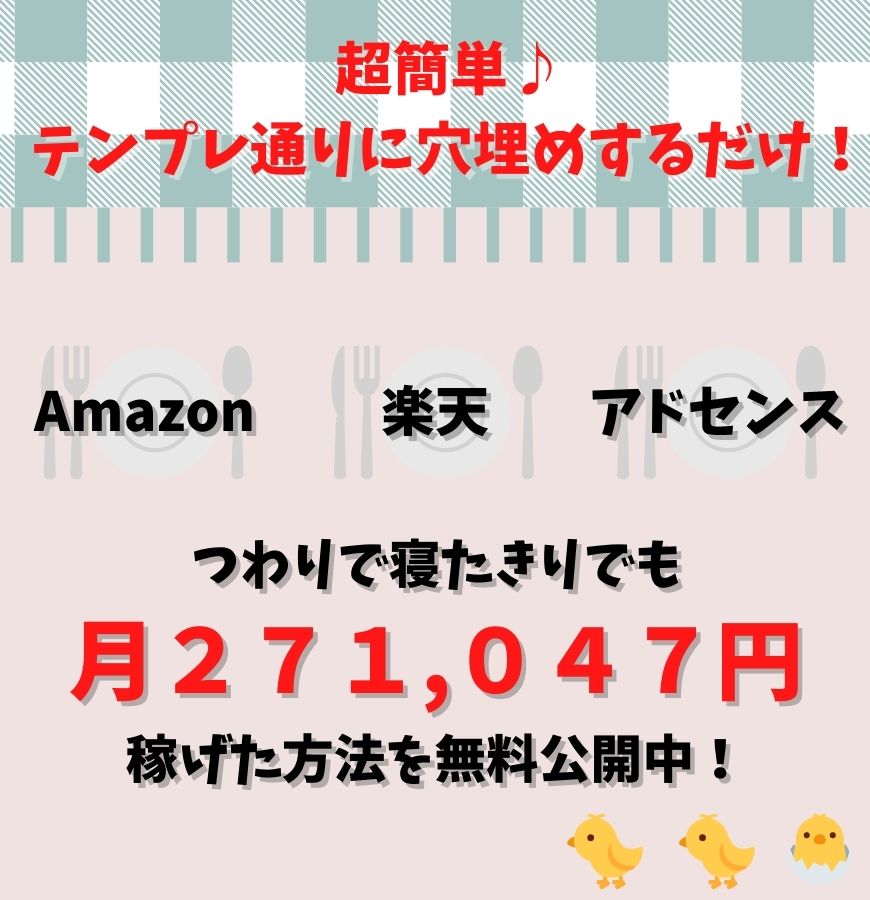画像編集ソフトって色々ありますよね。
有料だとPhotoshopが有名ですし、元々Windowsで入ってるペイントなんかもあります。
でも、できれば無料が良い。
ペイントじゃやりたいこと出来ない!!!
と思ってあれこれ探した結果、アフィリエイトを始めた当初からずーっと愛用している画像編集ソフトがコレです。
Photoscapeは、全く画像編集をしたことが無くても直感的に操作できます。
無料の画像編集ソフトとというと「GIMP」がアフィリエイターさんの中では利用者多いですけど、私には完全には使いこなせなかった…( ;∀;)
GIMPは自分には無理だった!って方はPhotoscapeならイケルかも!?|д゚)
Photoscapeではどんな画像が作れるの?
私がこのブログ内で使っている画像はほぼPhotoscapeで画像編集してますよー。
これとか

これとか

これも。

こんなんでよければ、簡単に作れちゃいます(´・ω・`)
文字を入力したかったら…
一番よく使うであろう文字入力の仕方をレクチャーしますね^^♪
下のメニューのオブジェクトから「T」を選択。

入力したいテキストを入力して、フォントを選んだり、文字色、フォントサイズを選べばOK(^_-)-☆

ちなみに…フォントは元々パソコンに入っているものだけじゃあんまりオサレな感じにならないので、私はフリーフォントをダウンロードしてます^^
「フリーフォント 日本語」とか「フリーフォント 英語」とか検索するといっぱいありすぎて迷っちゃうぐらい出てきますよー♪
ただ、Photoscapeでは「OpenTypeフォント」は使えないので、「TrueTypeフォント」のものに限られてしまうというのがちょっとオシイ。
でも探せば結構あります。
私が良く使うのは、「おつとめフォント」、「なぐりがきクレヨン」とか。
物によっては商用不可のものもあるので、そこは注意して下さいねー!
ちなみに、ただダウンロードしただけでは使えるようになりません。
設定方法はお使いのPCによって違うと思うので、「Windows〇〇 フォント 設定」などで検索して調べて下さいね(^^)/
文字や画像にモザイクをかける
公開したくない情報を隠したいときにモザイクも良く使いますねー。
これも下のメニューからモザイクを選んで、隠したいところを選択すればOK(^^)/

うさぎが不審者に((((;゚Д゚))))ガクガクブルブル
画像の上にさらに画像を乗せたいときは…
画像を挿入したいときは「オブジェクト」の画像マークをクリック。
のせたい画像を選択すれば、上に乗せられます。

しかーし!!!
残念なことに、Photpscapeには背景透過する機能がありません( ;∀;)
なので、この画像のように背景を透過したい場合のみ私はGIMPを使ってます。
GIMPを使いこなしているTwitter主婦友達のさゆこちゃんの動画を見たらサクッとできますよ(^^)
(さゆこちゃんのブログの画像はGIMPで編集しているそうなので、参考に見てみて下さい♪とってもかわいいブログです^^)
他にも無料の背景透過のツールも使ってみたんですが、全然綺麗に出来ず(:_;)
今のところ「GIMP」の背景透過が断トツ綺麗です!
おわりに
私はたいした画像編集能力があるわけでは無いのですが、「どうやってやってるんですかー?!」と数名にご質問頂いたので…
この程度の画像だったらPhotoscapeでも十分ですよー(^^)/
ダウンロードは無料なので、色々いじってみてください!